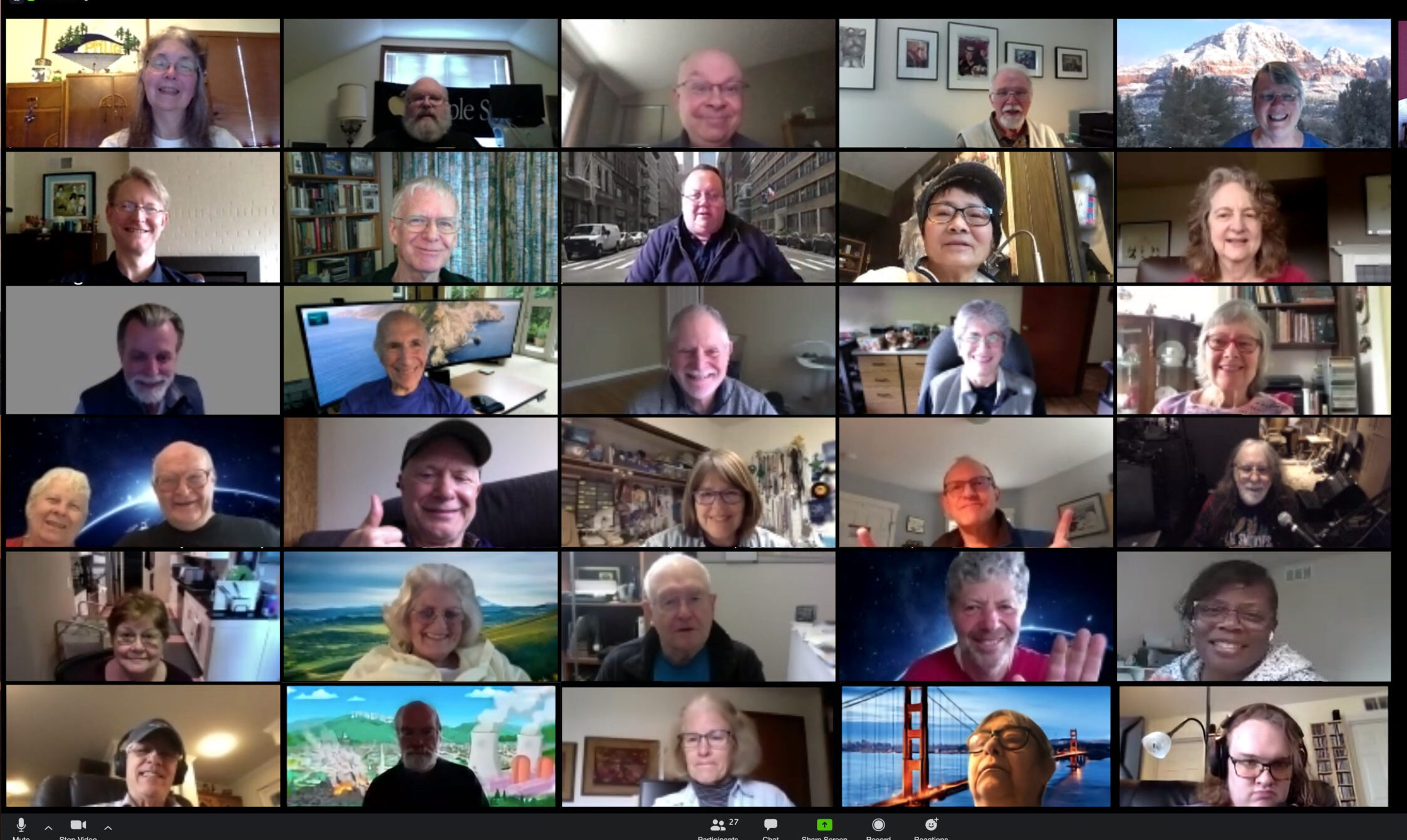
Using the Zoom Video Conferencing Software
PMUG has made a friendly video tutorial that shows how to get and setup the Zoom App to help you prepare. If you’ve never used a streaming program like Zoom, don’t wait until the last minute to watch the tutorial. Although it’s not really complicated, there are several steps that must be done to make sure you can be seen and heard for the Q&A. You don’t even have to create a Zoom account. Just log on after 6:00 pm for the Help session where you will get a chance to confirm that your camera and microphone settings are correct. There is also a text chat window so you can communicate with the host and other PMUG members who have already checked in.
Mute and Reactions
- When there is a large group, the person hosting the event may decide to MUTE the group. When you are called on to speak, stop scrambling to click the microphone button. You can press and hold the spacebar to quickly mute and unmute your mic, right from your keyboard.
- If you’re muted in a meeting, you can still let the hosts know your thoughts with emoji reactions. Send a thumbs up or a clapping emoji to communicate without interrupting the meeting (by default, those reactions have a yellow skin tone, but you can customize that on the Zoom desktop app).
- To react during a meeting, click the Reactions tab at the bottom of the meeting screen (it’s in the same panel as mute audio and video, to the right) and choose the one you want. Emoji will disappear after 5 seconds.
- If you want to ask a question you can place an icon such as a raised hand next to your name to communicate.
Shortcuts
There are a number of shortcuts that you can enable and use, but here are some of the most popular shortcuts to get you started in Zoom:
- Mute or unmute audio: Cmnd + A
- Start or stop video: Cmnd + V
- Pause or resume screen sharing: Cmnd + S
- Pause or resume screen recording: Cmnd + P
- Switch camera: Cmnd + N
- Raise or lower hand: Cmnd + Y
A full list of the keyboard shortcuts can be found by navigating to the Zoom settings menu and choosing Keyboard Shortcuts on the left panel.
Use Breakout Rooms
Useful for larger groups, breakout rooms allows smaller groups to talk privately. Watch this video for an introduction: Introduction Video
Online Text Chatting
- While you are participating in the video chat, you can also quietly interact with the Host or other members of the group.
- At the bottom of the video screen are some icons similar to those below. If you do not see them, move your cursor over the video area.
- When you click on the CHAT bubble, you will get a space to type.
- There should be a way to choose “everyone” or a specific person. Even if you are not sending a message, watch for messages directed to you.
